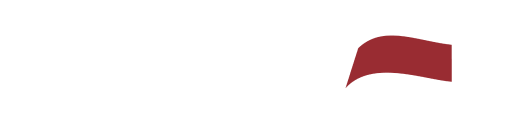Cliente solicita backup de dados
Cliente solicita backup de dados e documentos do sistema (Isso pode ser em qualquer momento, não apenas no ato do cancelamento do contrato), de qual forma, qual é o processo e ser feito?
- Abra tarefa no Bitrix solicitando o backup de dados do cliente (quem cuida disso é o TI PROMAD).
- Se o arquivo for abaixo de
20MB:20MB: Enviamos para o email do titular do contrato via card ou via CP (não enviamos para terceiros, em hipótese nenhuma, salvo, se for formalizado pelo titular autorizando o envio para outra pessoa).
- Se o arquivo for acima de 20MB : O cliente compartilha uma pasta do Google Drive para fazermos o upload no Drive dele.
- Sempre analisar o tamanho do backup de dados e documentos para analisar qual a forma de envio!
Como cliente compartilha via Drive uma pasta?
SegueAqui está um passo a passo de como o cliente nos envia link do Google Drive para podermos compartilhar o backupsimplificado de dados/documentos:
Acesse o site do Google Drive através do seu navegador de internet e faça login com sua conta Google. Se você não tiver uma conta Google, crie uma antes de prosseguir.Na página inicial do Google Drive, clique no botão "Novo" no canto superior esquerdo e selecione a opção "Pasta" no menu suspenso.Digite um nome para a pasta e pressione a tecla Enter ou clique no botão "Criar". A pasta será criada e exibida na lista de arquivos e pastas do seu Google Drive.Selecione a pasta recém-criada na lista de arquivos e pastas e clique no botão "Compartilhar" no canto superior direito da tela.Na janela "Compartilhar com pessoas e grupos", digite o endereço de e-mail da pessoa com quem deseja compartilhar (emailatendimento.promad@gmail.com) a pasta e selecione as opções de permissão que você deseja conceder a ela. Você pode optar por permitir que a pessoa visualize, edite ou até mesmo exclua os arquivos dentro da pasta.Se desejar, adicione uma mensagem personalizada para a pessoa e clique no botão "Enviar". A pasta agora será compartilhada com a pessoa que você especificou e ela receberá um e-mail com um link para acessá-la.Se quiser compartilhar a pasta com mais pessoas, repita os passos 5 e 6 para cada pessoa.Para gerenciar as permissões da pasta compartilhada, selecione a pasta na lista de arquivos e pastas do seu Google Drive e clique no botão "Compartilhar" novamente. Aqui, você pode adicionar ou remover pessoas, alterar suas permissões ou revogar o acesso à pasta completamente. Pronto! Agora você sabecomo criar uma pasta no Google Drive e compartilhá-la comoutrasumpessoas. Lembre-seendereço dequee-mail:você- ·
podeAcessecompartilharonãGoogle Drive e faça login na sua conta do Google. - Crie uma nova pasta, clicando no botão
apenasdopastas,ladomasesquerdo “ + Novo, como o ícone abaixo:
-
Dê um nome para a pasta (de preferência o nome do titular do cadastro do PROMAD ou ID de cliente).
Identifique a pasta criada e ao lado direito, clique em “compartilhar”
- Compartilhe com o email do PROMAD: atendimento.promad@gmail.com selecionando a opção de EDITOR.
- Ao fazer isso, é possível também
arquivos individuais dessa forma.
- ·
Quando cliente compartilharcopiar o link dodrive,compartilhamentodevemoscriadoabrirtarefa e nos encaminhar para o
e nos encaminhar para o Eduardoemailenviarcontato@promad.adv.braoparacliente!agilizarmosApós 90 dias do cancelamento, os dados dos clientes sãodeletadosenvio.automaticamente.